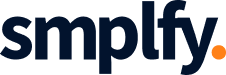Managing projects across different platforms can be time-consuming. You might find yourself constantly toggling between Google Sheets to track data and Trello to manage tasks and projects. What if you could automate this process and save time? Good news: you can! By integrating Google Sheets with Trello, you can automatically create Trello cards when new rows are added to your spreadsheet, ensuring that no detail gets lost. In this post, we’ll walk you through how to set up this connection seamlessly.
Why Integrate Google Sheets with Trello?
If you work with spreadsheets to track information and Trello to manage tasks, you’ve likely experienced the challenge of manually transferring data between the two. This manual process can be prone to errors, time-consuming, and simply inefficient. Connecting Google Sheets and Trello not only saves time but also ensures accuracy and enhances collaboration across teams.
By automating the addition of Trello cards when a new row is created in Google Sheets, you can streamline your workflow, allowing your team to focus on what matters most: getting the job done.
What You’ll Need to Get Started
To create this powerful connection, you’ll need:
- A Google Sheets account where you track your data.
- A Trello account where you manage your projects and tasks.
- A Zapier account or similar automation tool to link the two platforms together. Zapier simplifies the integration process by enabling actions (called “Zaps”) between platforms without requiring coding skills.
Once you’ve set up these accounts, you’re ready to automate!
Setting Up the Automation: Step-by-Step Guide
1. Create Your Spreadsheet in Google Sheets
First, make sure you have a Google Sheets spreadsheet ready to go. This could be a sheet where you track customer information, project statuses, or any other type of data relevant to your workflow. Each row in this spreadsheet will represent information that will eventually be turned into a Trello card.
Take a moment to structure your sheet properly, organizing it in a way that makes sense for your Trello board. For example, columns could include task descriptions, due dates, and team members responsible for each task.
2. Create a New Zap in Zapier
Head over to your Zapier account and create a new Zap. This Zap will automate the connection between Google Sheets and Trello. For the trigger, choose Google Sheets as the app and select New Spreadsheet Row as the trigger event.
This trigger ensures that every time a new row is added to your selected Google Sheets document, an action (in this case, creating a Trello card) will be initiated.
3. Customize the Google Sheets Trigger
You’ll now need to customize your trigger by selecting the specific spreadsheet and worksheet where the data is stored. Zapier will prompt you to log into your Google account, after which you can choose the file and sheet.
Next, set the parameters for when the trigger should fire. You can specify which columns Zapier should watch for new rows. For instance, if you only want Trello cards created when the “Status” column is marked “Ready,” you can set up that condition.
4. Set Up the Trello Action
Now, it’s time to configure the action that will follow the Google Sheets trigger. Choose Trello as the app and Create Card as the action event. This means that each time a new row is added in Google Sheets, a corresponding card will be created in Trello.
Zapier will prompt you to connect your Trello account and select the board and list where the new cards should be added. For example, you might want new cards to be added to a “To Do” list on your Trello board.
5. Map Your Google Sheets Data to Trello Cards
This is where the magic happens! In this step, you’ll map the information from your Google Sheets to the corresponding fields in Trello. For instance, the task description column in Google Sheets could become the card title in Trello, while other columns (like “Due Date” or “Assigned To”) can populate specific fields on the Trello card.
Take the time to ensure everything is mapped correctly to avoid confusion when the automation runs.
6. Test Your Automation
Before finalizing your Zap, you’ll want to test it to make sure everything is working as expected. Add a new row to your Google Sheets and see if a new Trello card is created in the board you selected. If the test is successful, you’re ready to go live with the automation!
7. Activate Your Zap and Enjoy Your Automated Workflow
Once the test is successful, activate your Zap. From now on, every new row you add to your Google Sheets will automatically create a Trello card, ensuring that your team stays on top of all tasks and data entries without any manual intervention.
Tips for Optimizing Your Workflow
Now that your Google Sheets and Trello are connected, here are a few tips to further streamline your process:
- Add Conditional Formatting to Google Sheets: By color-coding your rows based on specific criteria (e.g., high-priority tasks in red), you can add visual cues to your spreadsheet, helping team members quickly identify important information before it becomes a Trello card.
- Use Trello Labels: In your automation, you can also assign labels to Trello cards based on Google Sheets data. For instance, if a task is categorized as “Urgent” in the sheet, you can automatically assign a red label to the corresponding Trello card.
- Incorporate Deadlines: Make use of Trello’s due dates by pulling data from your Google Sheets. If your sheet has a column for due dates, Zapier can automatically set this date on the Trello card, ensuring that deadlines are never missed.
- Automate Further: Once you’ve set up this initial automation, you can explore other ways to streamline your workflow. For example, consider connecting Trello with other apps like Slack to notify your team when new cards are added or completed.
Transform Your Workflow with Automation
Integrating Google Sheets and Trello is a game-changer for teams looking to save time, minimize errors, and increase productivity. By automating the creation of Trello cards from new rows in Google Sheets, you can ensure that your projects are always up-to-date and that no information gets lost in the shuffle.
If you’re ready to take your project management to the next level, start exploring the potential of automation tools like Zapier to connect all the platforms you use in your day-to-day operations. A streamlined, efficient workflow is just a few clicks away!