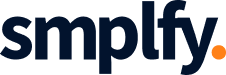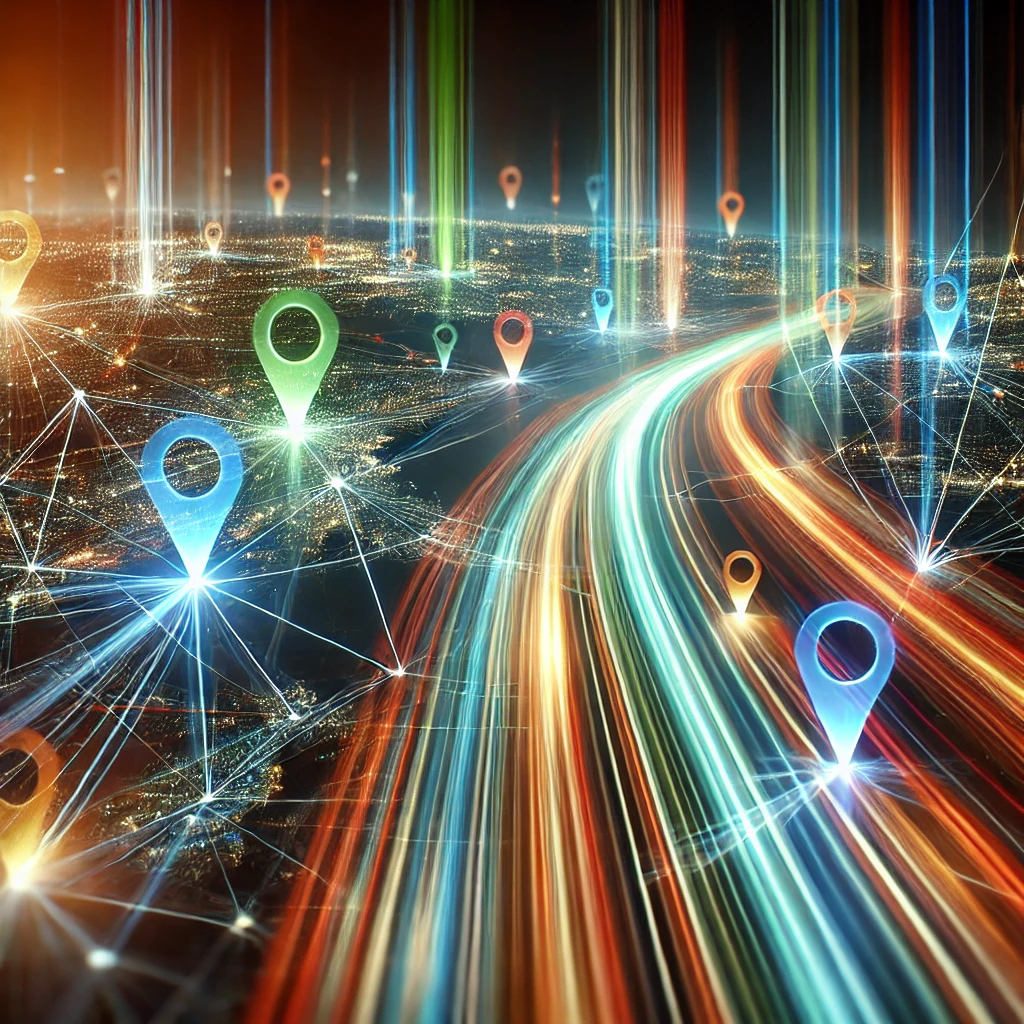Managing tasks across multiple platforms can be a challenge, especially when you’re juggling different tools like Google Sheets and Trello. What if you could integrate these platforms seamlessly and streamline your workflow? Connecting Google Sheets to Trello allows you to automatically sync data, manage project updates, and track progress with ease. Whether you’re coordinating a project or managing a team, this integration can save you time and effort.
In this guide, we’ll walk you through five simple steps to connect your Google Sheets to Trello, so you can enjoy a more organized and efficient workflow.
Automate Your Workflow: Why Connect Google Sheets to Trello?
Before we dive into the steps, let’s explore why this integration is so beneficial. Google Sheets is excellent for managing large amounts of data, calculations, and reporting. Trello, on the other hand, shines in task management and visual organization through boards, lists, and cards. By connecting the two, you can sync task data, track project updates, and automate recurring processes, reducing manual work.
For example, you can automatically update a Trello card when a task in Google Sheets is completed or transfer project details from Sheets to Trello with just a few clicks. It’s perfect for teams that need to keep track of complex tasks while reducing data duplication.
Now, let’s dive into the process.
Step 1: Prepare Your Google Sheets and Trello Boards for Integration
The first step is to ensure your Google Sheets and Trello boards are organized and ready for integration. Start by reviewing the data in your Google Sheet and making sure it’s formatted in a way that Trello can use. Trello cards usually require information like task names, due dates, descriptions, and labels, so your spreadsheet should reflect this structure.
In Trello, create a dedicated board or list where the information from Google Sheets will be synced. For example, if you’re managing a marketing campaign, you could have lists for different stages of the campaign (e.g., “To Do,” “In Progress,” “Completed”). Organizing both platforms before integration ensures that the data flows smoothly and stays organized.
Step 2: Choose Your Integration Tool
Now that you’ve prepared your data, it’s time to choose an integration tool. While Trello and Google Sheets don’t offer direct built-in integrations, several third-party platforms make it easy to connect the two. Popular tools include:
- Zapier: Automates workflows between apps, allowing you to set up triggers and actions between Google Sheets and Trello.
- Automate.io: Similar to Zapier, this tool helps you automate tasks across multiple apps.
- Coupler.io: A powerful data integration tool that allows you to pull data from Google Sheets into Trello and vice versa.
Each tool works a little differently, but they all offer user-friendly interfaces that require little to no coding experience. Choose the one that fits your needs and sign up for an account to start creating your automation.
Step 3: Set Up the Trigger and Action
Once you’ve selected your tool, the next step is to create a “trigger” in Google Sheets and an “action” in Trello. The trigger is an event that happens in Google Sheets, such as adding or updating a row, that will prompt the action in Trello, like creating or updating a card.
For example, using Zapier, you could set up the following automation:
- Trigger: A new row is added to your Google Sheet.
- Action: A new card is created in a specific Trello list.
You can also set up more complex triggers, such as updating a card’s due date or moving a card to a different list when a specific change happens in Google Sheets. Most integration tools will guide you through the process, making it easy to customize your automation.
Step 4: Map the Fields Between Google Sheets and Trello
After setting up your trigger and action, you’ll need to map the fields between Google Sheets and Trello. This step ensures that the correct data is transferred between platforms.
In your integration tool, you’ll be prompted to map each column from your Google Sheet to the corresponding field in Trello. For example, you might map the “Task Name” column in Google Sheets to the “Card Title” field in Trello and the “Due Date” column to Trello’s “Due Date” field.
If you have additional information, such as task descriptions or labels, be sure to map those fields as well. Proper field mapping ensures that your Trello cards are populated with all the necessary information from Google Sheets.
Step 5: Test Your Integration and Go Live
Before you fully automate your process, it’s important to test your integration to make sure everything works as expected. Most integration tools allow you to run a test, where you can see how a row in Google Sheets is transformed into a card in Trello.
Review the test results to ensure that all data is correctly synced, and that the cards in Trello look as you expect. If anything seems off, go back and adjust the trigger, action, or field mapping. Once everything looks good, activate your integration.
Congratulations! You’ve successfully connected Google Sheets to Trello, and your workflow is now automated.
Unlock Greater Efficiency With Ongoing Automation
Integrating Google Sheets and Trello can revolutionize how you manage tasks and projects. Once the connection is live, you’ll have the freedom to automate a wide range of processes, from tracking team progress to updating stakeholders. And the best part? You can customize the integration to fit your specific needs, making it an invaluable tool for businesses of all sizes.
As you continue to use this integration, don’t be afraid to refine and optimize your workflow. With a few tweaks, you can automate even more tasks and streamline your day-to-day operations further. The more you leverage this integration, the more time you’ll save, allowing you to focus on higher-level strategic work.
By following these five simple steps, you’ve just unlocked a powerful way to boost your productivity and keep your projects running smoothly. Ready to take the next step in automating your workflows? Start integrating your tools and watch your productivity soar.